
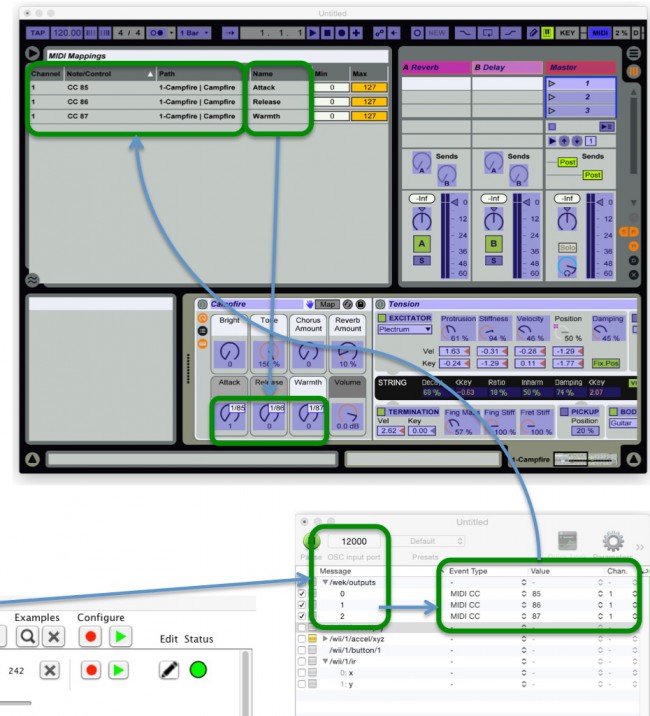
In Workspace Settings → General, we check the box marked “When workspace To be in the same folder as the workspace. This script expects the Osculator file (with file extension. Set sharedPath to path of container of file workspacepathĮnd tell set filepath to quoted form of (POSIX path of sharedPath & thefilename ) try set thecommand to “open ” & filepath Establish the path to the current workspace set workspacepath to pathĭisplay dialog “The current workspace has not yet been saved anywhere.” with title dialogTitle ¬ with icon 0 buttons default button “OK” giving up after 5 return end if - Get the path that should prefix all media file paths tell application “System Events” Set thefilename to “QLab MIDI to OSC control.oscd” - set filename of OSCULATOR file here tell application id “. The example workspace has a Script cue numbered “OSCu” which runs this script The cue launches OSCulator and loads theįile we’ve just created so that it’s ready to go right away. In QLab, the first thing we do is create a Script cue which will runĪutomatically when the workspace opens. The example uses a range of -600 to +600 for x and y, and a range of 0 toĢ for pressure, which translates to scaleX in QLab. Maximum scale we want for the spotlight cue. The scale of the image, we will need a range that corresponds to the minimum and For pressure, which we are using to change column in the main OSCulator window).įor the x and y parameters, we will need values that allow image placementĪnywhere on the surface we are using. Select the Scalings page from the View menu (or press ⌘F, orĬlick the curl icon next to the Chan. To scale that output to the range of values that QLab expects. OSCulator produces an output of 0.0 to 1.0 for these parameters, so we now need Where the address can be rewritten to the OSC address for the QLab parameter weįor the x axis, enter: /cue/LIGHT/translationXįor the y axis, enter: /cue/LIGHT/translationY This will open the OSC Routing Editor window Need to do is click in the Rewrite Address column in the Routes table, where We have previously set up QLab as the default target, so all we When we select New… from the Value pop-up menu, we go to the OSC
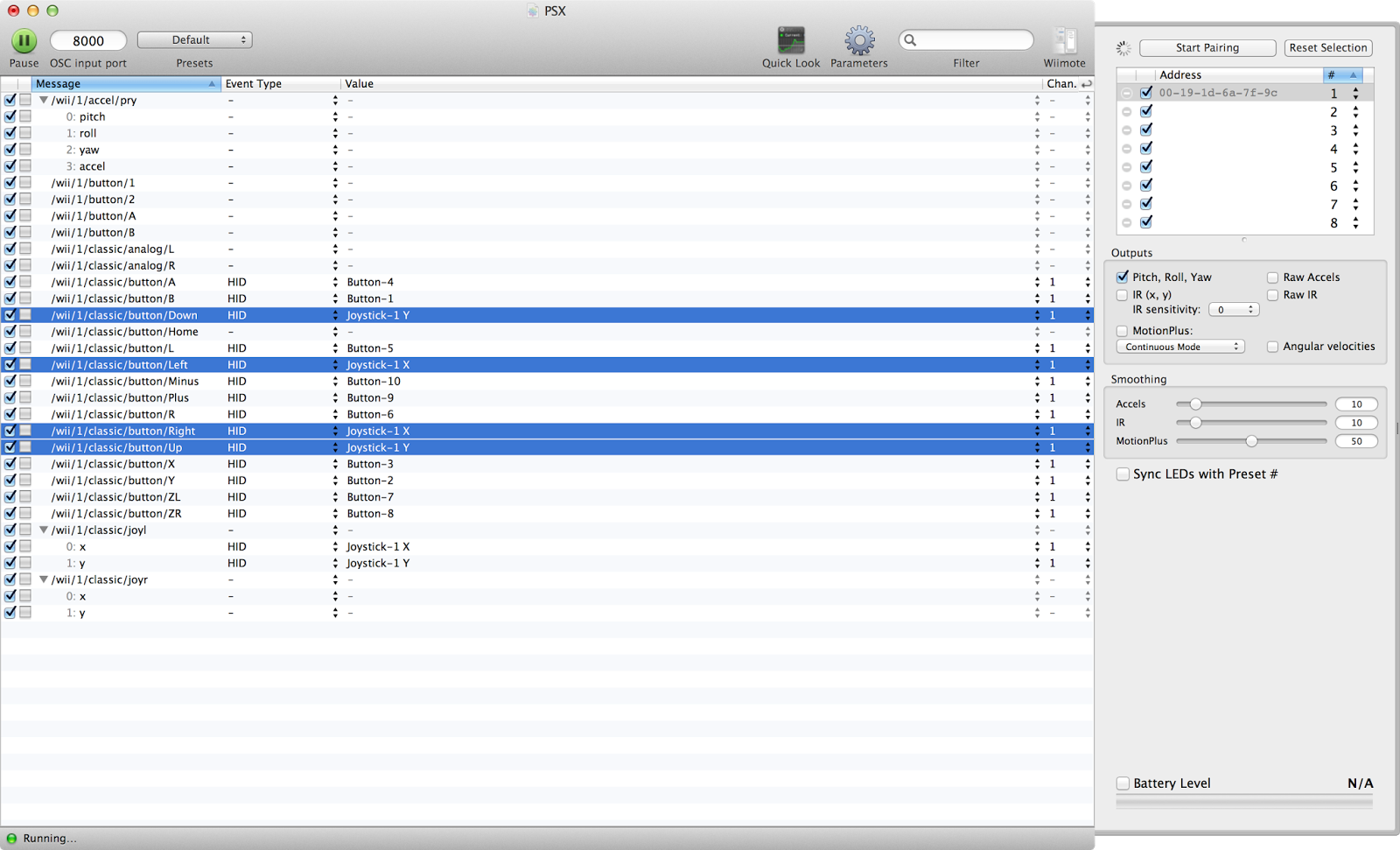
In this example, we are using the x and y pen positions and the pen tip pressureĭata. Then, set a routing for each using the new pop-up under the Value “OSC message” Event Type using the pop-up menu for each command in the Event Once it’s working, you’ll need to set all the messages you want to use to the Of course, if you are going to use this method on aīig production, the bigger the tablet and the more features it has, the better.įor experimenting, however, older models are available on eBay very cheaply. Graphire 4x5 didn’t work, and there didn’t seem to be a more up to date version,īut a quick trawl around the net quickly found a workaround using the Wacomĭriver 6.1.7-5 for Intuos 2.
#Osculator license driver#
Wacom driver is out of date or incompatible.

If your cursor is still moving, then your When you press caps lock, the mouse cursor should lock in place, and the tablet Support all parameters, in particular, the cheaper ones don’t support pen tilt. Populate with all the recognized parameters for tablets. The OSCulator main window will immediately Press caps lock on your keyboard and draw something Routing, and enter: osc.udp://localhost:53000 in the Target OSC URL.Ĭlose the Parameters window. Open OSCulator, click on the Parameters gear icon, select OSC First, it is necessary to set up an OSCulator In short, OSCulator listens for input from the Wacom, generates OSC messages,Īnd sends those messages to QLab. This workspace creates a projected simulation of a follow spot that can beĬontrolled using a Wacom tablet and an OSC, MIDI, and general input translating


 0 kommentar(er)
0 kommentar(er)
